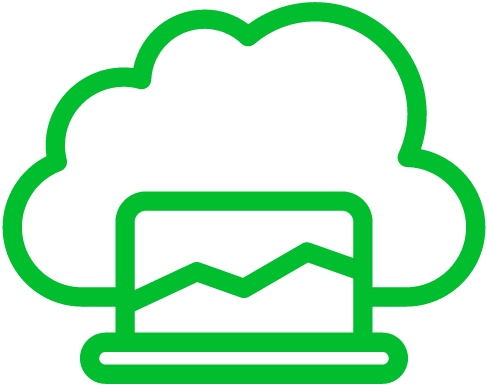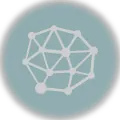Steam is a digital distribution platform for video games that has become an integral part of the gaming community, providing a wide array of titles and features such as social networking, game installation, and automatic updates. However, there are instances when one might consider uninstalling it. For example, issues might arise with system performance due to its resource-heavy nature, or users may find themselves spending excessive time and money on games, leading to a negative impact on their productivity and financial well-being. Moreover, occasional technical glitches or privacy concerns could prompt some to reconsider its presence on their systems. Despite its benefits, being mindful of potential downsides and the need for moderation is crucial when utilizing this platform. In this article, we’re going to look at how to uninstall Steam on Mac.
Uninstall Steam on Mac Using the Interface (GUI)
To uninstall Steam and remove it entirely, along with any game data, you can follow these steps using the GUI on a Mac:12
- If Steam is currently running, make sure to quit it. You can do this by clicking on “Steam” in the menu bar and selecting “Quit Steam.”
- If you want to keep your game data, you should back it up. You can find your game data in the following location:
~/Library/Application Support/Steam/SteamApps/common. - Open the “Applications” folder on your Mac and find the “Steam” application.
- Drag the “Steam” application to the Trash. You can do this by clicking and holding on the “Steam” icon, then dragging it to the Trash icon in the Dock.
- Clear the trash by right-clicking it and selecting “Empty Trash.”
- If you previously backed up your game data and now want to delete it, navigate to
~/Library/Application Support/Steam/and delete the “SteamApps” folder. - If you want to completely remove all traces of Steam, you can also remove its preference files. These are located in
~/Library/Application Support/Steamand~/Library/Preferences/. You can safely delete any files or folders related to Steam from these locations. Be cautious and make sure you don’t delete other important preferences.
It’s a good practice to restart your Mac after uninstalling applications to ensure any lingering processes or temporary files are cleared.
Uninstall Steam on Mac Using the Terminal
To uninstall Steam on a Mac using the Terminal and remove it entirely, including game data, follow these specific steps:3
- Before you begin, make sure Steam is closed. If it’s running, quit it.
- You can find Terminal in the Utilities folder within the Applications folder, or you can use Spotlight search (Cmd+Space, type “Terminal”) to open it.
- Type the following command to remove the Steam application itself:
sudo rm -rf /Applications/Steam.app. Press Enter, and you will be prompted to enter your administrator password. This will permanently delete the Steam application. - Steam game data is typically stored in your user’s Library folder. To remove this data, you can use the following command:
rm -rf ~/Library/Application\ Support/Steam. This command deletes the Steam application support data. - You can also remove Steam preferences to ensure a clean uninstall:
rm -rf ~/Library/Preferences/com.valvesoftware.Steam.plist && rm -rf ~/Library/Preferences/com.valvesoftware.Steam.Helper.plist - Additionally, you can remove Steam’s cache files:
rm -rf ~/Library/Caches/com.valvesoftware.Steam. - If you want to remove game files as well, they are typically stored in the “Steam” directory within the “Library” folder. Use the following command to delete all the games and data:
rm -rf ~/Library/Application\ Support/Steam/steamapps. - After running these commands, make sure to empty your Trash to permanently delete the files.
To complete the uninstallation, it’s a good idea to restart your machine.
References
- Steam Support :: Removing and reinstalling Steam on a Mac. (n.d.). https://help.steampowered.com/en/faqs/view/30EB-87BF-531F-512D ↩︎
- Aria. (2023, November 20). How to completely uninstall Steam on Mac? (With photos). Macube Cleaner – Keep Your Mac Always in New Status – Use Macube Cleaner to free up space and speed up your Mac in a few clicks. With easy steps, you can quickly locate and clear caches, large & old files, useless applications, etc. https://www.macube.com/how-to/uninstall-steam-on-mac.html ↩︎
- St Gelais, S. (2022, October 25). 4 ways to uninstall Steam – WikiHow. wikiHow. https://www.wikihow.com/Uninstall-Steam ↩︎