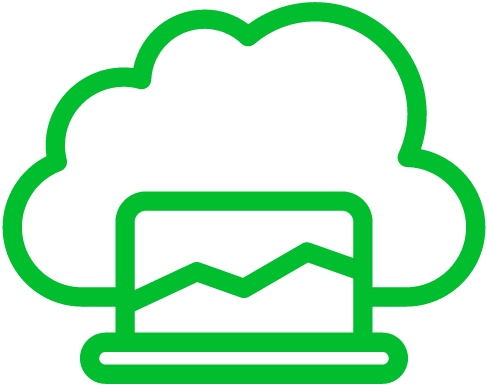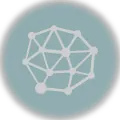The Epic Games Launcher is a popular platform for gamers, known for its exclusive game titles and free weekly game offerings.
Uninstalling the launcher can free up valuable system resources, potentially improving overall PC performance.
Occasionally, technical issues and glitches with the Epic Games Launcher may prompt users to uninstall and reinstall the application as a troubleshooting step.
Users who use other gaming platforms may want to uninstall the Epic Games Launcher to simplify their gaming experience.
Whatever reason to remove it, we will guide you through uninstalling Epic Games Launcher on Windows and Mac.
Epic Games Launcher Uninstallation On Windows
To uninstall the Epic Games Launcher on a Windows computer, you can follow these steps:[1]
- Exit the Epic Games Launcher and make sure it is not running. If it is, right-click on its icon in the system tray (usually in the bottom-right corner of your screen) and select “Exit.”
- Open the Control Panel by pressing the Windows key on your keyboard, typing “Control Panel”, and press Enter.
- In the Control Panel, go to “Programs” or “Programs and Features,” depending on your Windows version.
- In the list of installed programs, find “Epic Games Launcher“.
- Select it and click “Uninstall” or “Change/Uninstall” (the exact wording may vary based on your version of Windows).
- A window will appear, guiding you through the uninstallation process. Follow the on-screen instructions to remove Epic Games Launcher from your computer.
- After uninstalling Epic Games Launcher, you can manually delete any leftover files and folders if you want to remove all traces of the application. Common locations for leftover files include
C:\Program Files\Epic GamesorC:\Users<YourUsername>\AppData\Local\EpicGames. - After you’ve deleted any remaining files, empty your Recycle Bin to delete them from your computer.
It’s good practice to restart your computer after uninstalling software.
Epic Games Launcher Uninstallation On Mac
To uninstall the Epic Games Launcher on a Mac, you can follow these steps:[2]
- Exit the Epic Games Launcher and make sure it is not running. If it is, click the Epic Games Launcher icon in the Dock and choose “Quit.”
- Open Finder from your Mac’s Dock or by clicking on the desktop.
- In the Finder window, go to the “Applications” folder. You can find it in the sidebar or under “Go” > “Applications.”
- Locate “Epic Games Launcher” in the Applications folder and drag it to the Trash.
- While most of the application is deleted when you drag it to the Trash, some associated files might remain. To completely uninstall Epic Games Launcher, remove these files:
- In Finder, click “Go” in the top menu, and select “Go to Folder…”
- Enter the following path and press “Go”:
~/Library/Application Support/. - Look for the “Epic Games” folder and drag it to the Trash.
- Then, go to “Go” and select “Go to Folder…” again.
- Enter this path and press “Go”:
~/Library/Caches/. - Find the “com.epicgames.EpicGamesLauncher” folder and drag it to the Trash.
- Lastly, return to “Go” > “Go to Folder…” and enter the path:
~/Library/Preferences/. - Find any files or folders related to Epic Games or Epic Games Launcher and delete them.
- To permanently delete the Epic Games Launcher and its associated files, right-click the Trash icon in the Dock and select “Empty Trash.” Confirm the action when prompted.
References
- wikiHow. (2023, February 6). How to completely uninstall Epic Games Launcher: PC & Mac. wikiHow. https://www.wikihow.com/Uninstall-Epic-Games-Launcher ↩︎
- Karapetyan, A., & Karapetyan, A. (2023, July 19). How to uninstall Epic Games Launcher on Mac. Nektony. https://nektony.com/how-to/uninstall-epic-games-launcher ↩︎