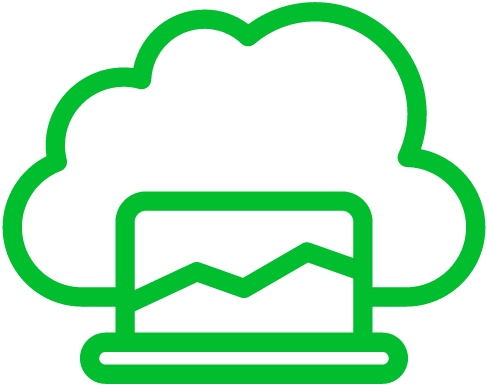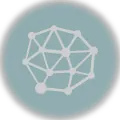Tmux, the terminal multiplexer, offers a plethora of features to enhance your productivity while working in a terminal environment. Among these features, the ability to scroll up and review previous output is essential for efficient navigation and troubleshooting. In this post, we will explore various methods to scroll up within Tmux, empowering you to effortlessly explore past terminal content.
Method 1: Tmux Scroll Mode
Tmux provides a built-in scroll mode that enables you to scroll through terminal output using keyboard shortcuts. Here’s how you can utilize this feature:
- Activate Scroll Mode: To enter scroll mode, press
Ctrl+b(or your configured prefix key) followed by[. You will notice that your terminal session appears in a different mode. - Navigate the Scrollback Buffer:
- Use the arrow keys or
Ctrl+bwithnorpto move up or down one line at a time. - Press
Ctrl+uorCtrl+dto scroll up or down by half a page. - Employ
Ctrl+bwithforbto scroll to the next or previous full page.
- Use the arrow keys or
- Exit Scroll Mode: To exit scroll mode and return to the regular Tmux session, press
q.
Method 2: Enabling Mouse Support
Tmux also supports mouse interaction, allowing you to scroll up using your mouse wheel. Follow these steps to enable mouse support:
- Open the Tmux Configuration File: Launch a terminal and execute the command
vim ~/.tmux.confto open the Tmux configuration file in the Vim editor. If the file doesn’t exist, create it. - Enable Mouse Support: Add the following line to your configuration file:
set-option -g mouse on- Save and Exit the Configuration File: Press
Esc, type:wq, and hitEnterto save the changes and exit Vim. - Reload the Tmux Configuration: Refresh the Tmux configuration by running the command
tmux source-file ~/.tmux.conf. - Scrolling with the Mouse Wheel: Position the cursor at the desired location within the terminal and employ the mouse wheel to scroll up or down.
Method 3: Custom Key Bindings
You can create personalized key bindings to scroll up or down within Tmux. This method offers quick and convenient scrolling without entering scroll mode. Follow these steps to set up custom key bindings:
- Open the Tmux Configuration File: Launch a terminal and execute the command
vim ~/.tmux.confto open the Tmux configuration file. - Define Key Bindings: Add the following lines to your configuration file:
bind-key -n C-y copy-mode -u
bind-key -T copy-mode-vi C-y send-keys -X halfpage-up
bind-key -T copy-mode-vi C-e send-keys -X halfpage-down- Save and Exit the Configuration File: Press
Esc, type:wq, and hitEnterto save the changes and exit Vim. - Reload the Tmux Configuration: Refresh the Tmux configuration by running the command
tmux source-file ~/.tmux.conf. - Utilize the Custom Key Bindings:
- Press
Ctrl+yto enter copy mode. - Use
Ctrl+yfollowed byCtrl+yto scroll up by half a page. - Use
Ctrl+yfollowed byCtrl+eto scroll down by half a page.
- Press
- Exit Copy Mode: To exit copy mode, press
q.
Method 4: Utilizing External Tools
If you prefer using external tools for scrolling within Tmux, you can leverage command-line utilities such as less or tmux-scroll. Here’s an example using less:
- Pipe Tmux Output to
less: Append| lessto the command you use to run your desired program within Tmux. For example:
my-program | less- Scroll within
less: Once your output is piped toless, you can useless‘s built-in scrolling capabilities. Use the arrow keys, Page Up, and Page Down keys to navigate through the content. Pressqto exitlessand return to Tmux.
Conclusion
Efficiently scrolling up within Tmux is vital for reviewing past output and navigating lengthy terminal sessions. By utilizing the built-in scroll mode, enabling mouse support, setting custom key bindings, or employing external tools like less, you can effortlessly navigate through terminal content and enhance your productivity within Tmux. Experiment with these methods to find the approach that best suits your workflow and preferences.