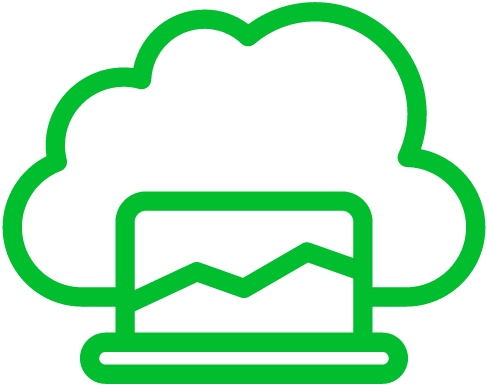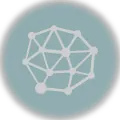Ever wish you could wave a magic wand to automate all those repetitive tech tasks? Well, meet Ansible – your open-source automation wizard! It’s here to make your life easier by handling the nitty-gritty of system, app, and network management.
What Ansible Does:
- Banishes Repetition: Say goodbye to those boring, same-old tasks. Ansible takes care of them for you.
- Deploys Apps Like a Pro: Need to get an app up and running? Ansible’s got your back.
- Keeps Infrastructure in Check: Manage your tech world efficiently with Ansible’s help.
Ready to dive in and get Ansible up and running on your Ubuntu 20.04 setup? Awesome! We’ll guide you through the process.
What You Need:
- A trusty server or virtual machine rocking Ubuntu 20.04, and don’t forget those sudo privileges.
- Oh, and a basic grasp of the Linux command line. But don’t worry; we won’t leave you hanging.
Step 1: Update System Packages
Before we begin, it’s always a good practice to update the system packages to the latest versions. Open a terminal and run the following commands:
sudo apt update
sudo apt upgradeStep 2: Install Ansible
- Ansible is available in the official Ubuntu repositories, so we can install it using the apt package manager. Run the following command to install Ansible:
sudo apt install ansible- During the installation, you may be prompted to confirm the installation by entering ‘Y’. Ansible and its dependencies will be downloaded and installed on your system.
Step 3: Verify the Installation
To verify that Ansible has been successfully installed, you can run the following command:
ansible --versionThis command will display the version of Ansible installed on your system.
Step 4: Configuring Ansible
Ansible requires a configuration file to define settings such as the inventory (list of hosts), roles, and more. By default, the configuration file is located at /etc/ansible/ansible.cfg.
- Open the configuration file using your preferred text editor:
sudo nano /etc/ansible/ansible.cfg- You can modify various settings in this file according to your requirements. However, the default configuration should be sufficient for most use cases. Save the changes and exit the editor.
Step 5: Setting Up Inventory
The Ansible inventory file is used to define the hosts and groups that Ansible will manage. By default, the inventory file is located at /etc/ansible/hosts.
- Open the inventory file using a text editor:
sudo nano /etc/ansible/hosts- In this file, you can define your hosts by their IP addresses or domain names. For example:
[web_servers]
192.168.1.10
192.168.1.11
[database_servers]
192.168.1.12- Save the changes and exit the editor.
Step 6: Test Ansible Connection
To ensure that Ansible can communicate with the hosts defined in the inventory file, you can perform a connectivity test.
- Run the following command to ping all the hosts defined in the inventory:
ansible all -m ping- If the connection is successful, you will see a success message for each host.